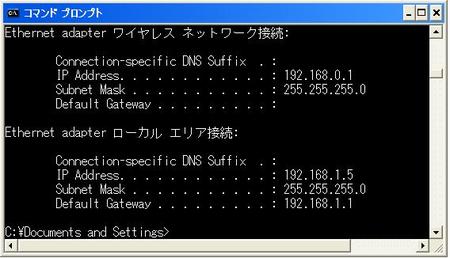今日は「iPod touch」をJailbreakしたので、その記録を書きます。
ただ、Jailbreakするにあたって、僕には問題がありました。家には無線LAN環境がないのです(T_T)でも、諦めるのも嫌なので、チャレンジしたらできました。
無線LAN環境がないけど「iPod touch」でネットしたい
ということで、まず、無線LANのない環境で「iPod touch」でネットする方法を書きます。有線LAN環境はあるけど、無線LAN環境がないーというユーザーにはぴったりです。(但し、無線LAN機能を搭載したノートPCが必要になります)以下、環境と必要なものを書きます。
- 環境
- iPod touch(ファームウェアのバージョン:1.1.2(1.1.3でも可能だと思う))
- 無線LAN機能付きのノートPC(Windows XP Professional Version2002 Service Pack2これが重要です。僕はFMV-612MG3でやりました。無線LAN機能がついていればできると思います)
方法
無線LANないけどなんとかならんかなーって思って調べていたら、以下の記事が見つかりました。
すると、有線LANのネットワーク接続が共有できる様になる。いわゆるICSって機能。
ICSって何だろう。ネットワークのことは勉強不足なので調べてみた。
- ICS(IT用語辞典より)
Windows 98以降に搭載されている、複数のコンピュータでインターネット接続を共有する機能。
家庭や小規模オフィスなどで、複数のコンピュータからインターネットにアクセスしたいときに、1台のマシンにICSをインストールすれば、そのマシンを経由してすべてのコンピュータからインターネットにつなぐことができるようになる。
プロバイダなどから発行されるグローバルIPアドレスはICSをインストールしたマシンのみに付与され、ネットワーク上のほかのマシンにはプライベートアドレスが自動的に割り当てられる。
なるほど。要は、ICSをインストールしたマシンは、他のマシンから見ればルータの役割をしてくれるようになるということか。
今回の場合、有線でルータと繋がった無線LANノートPCがルータの役割をしてくれる。さらに、このマシンは無線を受信できるので、「iPod touch」がこのノートPCに無線でアクセスすると、ノートPCを経由して、本来の(ノートPCと有線で繋がっている)ルータを使ってインターネットにアクセスできるようになるということか。
本題に戻ろう。基本的に、無線LANPCを使って「iPod touch」でインターネットをする方法は、先ほどのリンク先に記述されている。実際僕もそれに従った。ただ、そのままではできなかったところがあったので、その分を記述する。(下記の部分以外の設定はリンク先に忠実にした)
1.ワイヤレスネットワークは構築したのにiPodからつなげない
この場合、2つの原因が考えられる。1つ目は、リンク先の記事にある通り、プライベートアドレスになっていない場合だ。
インターネット接続の共有(ICS)を利用する際は、相手となるワイヤレスネットワークのIPアドレスは192.168.0.1である必要がある。
もし、接続出来ない場合は、「iPod touch」の「設定」→「Wi-Fi」→「追加したネットワーク(リンク先の例だとadd)」の接続先のIPアドレスを見て欲しい。ここが、「192.168.xx.xx」になっていなかったらこれが原因だ。リンク先の記事にある通り、代替の構成をすれば、この部分のIPアドレスが「192.168.xx.xx」になるはずだ。
2.ネットワークに接続されたマークはでるのに、Safariに接続すると、「サーバーがみつかりません」となる
実際僕はここではまった。まず、上記の1を確認して欲しい。上記をクリアしていたら、「設定」→「Wi-Fi」→「追加したネットーワーク」を見て欲しい。そして、以下をチェックする。
- A.IPアドレスの取得方法が、DHCPになっているか
- B.IPアドレスが「192.168.xx.xx」になっているか(ここについては1で述べた)
- C.ルーターが無線LANを搭載したノートPCのIPアドレスと一致しているか
- D.DNSが本来のルータのIPアドレスと一致しているか
C、DのIPの調べ方は次のようになる。
まず、コマンドプロンプトを起動する
Windowsキー(スタートキー)を押し、「r」を押す。すると、「ファイル名を指定して実行」というテキストボックスがでるので、そこに「cmd」と入力して「OK」を押す。
そして、プロンプトで「ipconfig」と打つ。結果は次のようになる。(環境によって一部の値は異なる)
- ipconfigの結果
ワイヤレスネットワークの「IP Address」の項目が、ノートPCのIPアドレスである。よって、Cの部分のIPアドレスにはここと一致する。一致していなければ、リンク先の手順に従っていない場合がある。もう一度やり直して欲しい。Cの部分は設定できない値なので、普通はノートPCのIPが入っている。
しかし、Dの値は間違っている場合がある。実際僕の時はここが違っていた。Dの値は、ノートPCでなく、ノートPCが繋がっているルータのIPを入れなければならない。つまり、コマンドプロンプトのローカルエリア接続のDefault GatewayのIPを入れる。
上記で述べたように、僕の時は、DのIPがCのIPと同じ値になっていた(両方とも192.168.0.1)になっていたので、DNSの方を「192.168.1.1」に直した。そして、再びSafariを起動したら繋がった。
3.接続マークはでるが、「ネットワークに参加できません」とでる
これは、何故かでる。でも、実際にマークはでるし、Safariなどを使うこともできる。特に問題はない。
Jailbreakをする(※あくまで自己責任で行ってください)
さて、iPodでネットができるようになったので、いよいよJailbreakしてみる。Jailbreakの方法は次のエントリー通りだ。
なお、ファームウェアのバージョンが1.1.3の人は、「こちら」を参考にして1.1.1にダウングレードしてから行う。
尚、次にファームウェアを1.1.2に戻す際に、インストールしたアプリが消えるので、この段階でJailbreakができても、まだアプリはインストールしない。
1.1.2でJailbreakする
先ほど、Jailbreakはできたが、ファームウェアが1.1.1に戻ってしまった。そこで、これを1.1.2に戻す。手順は以下のエントリーの通り。
注意すべき点を述べる。まず、1.1.2へのアップグレードへの方法。
3、iPod Touchをパソコンに接続しiTunesを起動します。「iPodの新しいiPodソフトウェアのバージョン(1.1.2)を利用できます。今すぐダウンロードしてインストールしてもよろしいですか?」と表示されるので「ダウンロードとインストール」を選択します。
とあるが、今は1.1.3がリリースされているので、単純に更新しようとすると1.1.3になってしまう。そこで、次のようにする。
最初のJailbreakを行ったとき、ダウングレードをする際に、更新をShiftキー(MacではOptionキー)を押しながらやったはずだ。それと同じ方法で、今度は、1.1.1のファームウェアでなく1.1.2のファームウェアを選択する。
もともと1.1.2だったので、1.1.2のファームウェアが以下のディレクトリにあるはずだ。
- Windows:C:\Documents and Settings\[Username]\Application Data\Apple Computer\iTunes\iPod Software Updates\
- Mac:/Users/[username]/Library/iTunes/iPod Software Updates
また、Jailbreakの手順の最後は、「Reborting device...」で止まったまたになるが、これで完了している。iPodを抜いた後に、プロンプトは×で閉じてしまおう。
これで、1.1.2でJailbreakが完了する。